Welcome to Affinity Designer! In this article, we will cover the top 10 things beginners need to know. Let’s get started! 😊
#1 – Document Setup
To make a new document, go to the File menu, then select New.

On the left, Affinity has presets for common document sizes.

You could also make a document with custom settings. From the Layout tab, choose the document’s width, height, and document units.

In the Color tab, you can change the color format of your document. Most of the time, RGB-8 is a good one to use.

You can turn on Transparent Background if you want to have a transparent background instead of a white one.

In the Margins tab, you can change the size of the document margins. Most of the time, I like to turn margins off because I think they’re a little distracting.

The last tabs are for Bleed and Scale, but those are advanced features that you don’t need to worry about.

With the settings finished, press Create to start a new document.

#2 – Interface Overview
Affinity Designer’s interface is organized into four main areas: you have your Tools over on the left, the Toolbar at the top, the Context Toolbar underneath that, and the Studio Panels over on the right.

Let’s start by looking at the Tools.

When you select different Tools, the Context Toolbar changes.

Above the Context Toolbar is the regular Toolbar.

On the right side, there are the Studio Panels. There are around 20 different panels in Affinity Designer, and they offer a wide range of functionality.

You usually don’t need all of the panels, so by default, Affinity hides the less important ones. Most of the time, you only need three of the panels: the Color panel, the Stroke panel, and the Layers panel.

To keep the interface tidy, you can remove all of the panels besides these three. To remove a panel, click and drag on its name to remove it from the right side, then press the X to delete it.

To add new panels, go to the Window menu, then click on the name of the panel you want to add.

If you want all of your panels to go back to the default, go to Window, then Studio, then Reset Studio.

#3 – Shape Tools
You can easily make shapes by using the shape tools that come in Affinity Designer. There’s the Rectangle Tool, the Ellipse Tool, and the Rounded Rectangle Tool, but there are actually more shapes than these.

If you press on the little gray triangle, you’ll open a large list of shape tools for making things like stars, hearts, and triangles.

To use one of the shape tools, all you need to do is click on the tool, then click and drag to make that shape.

If you hold down Shift while clicking and dragging, then your shape will have an equal width and height.

What makes the shape tools really special are these little orange nodes. Almost all of the shape tools have these orange nodes, and they allow you to customize the shape.

Just click and drag on the orange nodes, and you will instantly change the appearance of your shape.

If you want to be more precise, you can enter an exact value in the Context Toolbar. This does the same thing as using the orange node, so you can use whichever method you prefer.

#4 – Move Tool
The Move Tool is the black arrow at the top of the tool list. It allows you to move, resize, and rotate things.

To move something, click and drag on it.

To resize it, click and drag on the nodes that are on the edge of it.

To rotate it, use the node that’s floating above it.

During all of these things, you can hold down Shift to modify your changes. By holding down Shift, you’ll keep your rotation in 15° increments, like rotating by 15°, 30°, 45°, etc.

If you hold down Shift while resizing something, then you’ll resize its width and height equally.

If you hold down Shift while moving something, then you’ll move it in a straight line.

As a bonus tip, you can press on the magnet icon in the Toolbar to turn on Snapping.

Snapping will make lines appear as you move things around. These lines will help you to snap your movements to precise locations, like to the center of the document.

#5 – Adding Color
To change the color of objects, change the color in the Color panel. Whatever object you have selected, it will be filled with that color.

It’s important to know that every object actually has two colors. Right now, the green circle is the fill color, and the black ring is the stroke color.

It’s easy to see that this object has a green fill color, but where’s its black outline? By default, objects have a stroke width of 0 pixels.

To increase its width, go to the Stroke panel. Then click and drag on the Width slider. The width is wider now, but the stroke is swallowing the shape.

To fix this, change the order of the stroke so that it’s drawn underneath the fill of the object.

To change the color of the stroke, go to the Color panel, then click on the ring shape. Pick a new color, and it will be applied to the object’s stroke.

If you want to change the fill color again, just press on the circle shape and pick whatever color you want.

#6 – Understanding Layers
In the Layers panel, each shape is a separate layer.

You can turn layers on or off by clicking the little circle to the right of the layer.

If you hold down Shift, you can select multiple layers, then you can turn them both off and on at the same time.

To deselect your layers, click on any blank area in the Layers panel.

Layers stack on top of each other. For example, if you move the rectangle under the square, you can see that the square covers it. That’s because the square’s layer is above the rectangle layer in the Layers panel.

To change which layer is on top, click and drag to move its layer.

To delete a layer, select it, then press the Backspace (PC) or Delete (Mac) on your keyboard.

#7 – Combining Shapes
To combine shapes, select both of them.

Next, use Affinity’s Boolean operations to combine them. There are five Boolean operations, and the ones you’ll use most often are Add and Subtract.

The Add operation merges multiple shapes into one.

To undo that, you can press Ctrl + Z (PC) or Command + Z (Mac).

The Subtract operation works like a cookie cutter.

To undo that, you can press Ctrl + Z (PC) or Command + Z (Mac).

The Boolean operations are based on the order of your layers. If the square’s layer is placed above the rectangle before using the Subtract operation, the end result will look very different.

The top layer will be removed, while the bottom layer will remain. Always make sure your layers are ordered correctly before using these operations.

#8 – Adding Images
To add an image, you can use the Place tool, which looks like a picture.

From here, select any photo from your computer, then press Open.
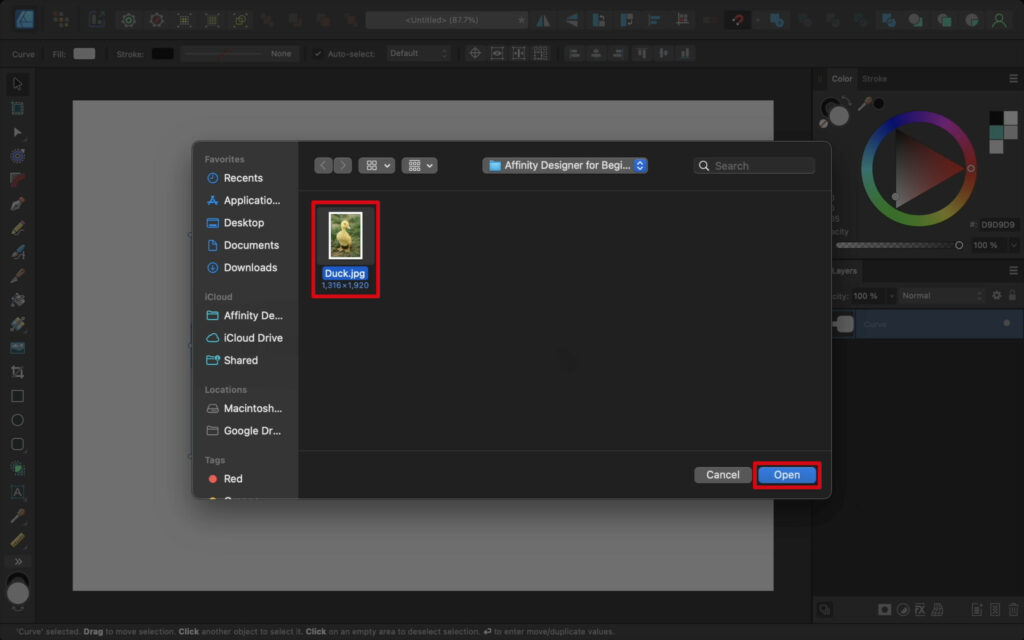
Click and drag to place the photo. Just like shapes, a photo can be moved around and resized.

One of the best parts of using photos is sampling colors from them. For example, if you love the orange in the image, click and drag on the Color Picker, then sample the color from the photo.

Then select a shape, and apply the sampled color.

#9 – Navigating
There are a few shortcuts to navigate inside the document. First, to zoom in, press Control + (PC) or Command + (Mac).

To zoom out, press Control – (PC) or Command – (Mac).

If you hold down the spacebar key, you can click and drag to move around.

To fit the document to the screen, press Control 0 (PC) or Command 0 (Mac).

#10 – Saving & Exporting
To save your work, go to the File menu, then Save As. This will save an Affinity file, which you can open later if you want to continue working on your design.

If you’re finished with your project, go to the File menu, then Export.

At the top of the dialog box, you can choose the file type that you want to use. There are a lot of options, but most of the time, you should use PNG. This will export your work as a high-quality image while maintaining a small file size.

Then, press Export. From here, you can save the photo onto your computer.

And that’s it! You now have all the foundational skills you need to work in Affinity Designer. Great job! 😊